With “Smart TVs” becoming more and more, well, smart – standalone streaming devices are facing tougher competition. This Roku stick is a great example of why these devices are still with us.
The Roku Streaming Stick+ (2019 Version) is all about the easy to use, fast and intuitive interface, the comprehensive list of UK streaming services, and the excellent 4K/HDR picture quality. And it’s about being constantly updated with new features and fixes to existing services.
But how does the Roku Streaming Stick+ (get it here) stand up against its main competitor – the Amazon Fire TV 4K Stick, and against Roku’s cheaper models? And is it even worth your money if you already have a Smart TV? That’s what you’ll find out in this review.

Roku Streaming Stick+ Quick Look
Who Is It For: People looking for a best in class 4K streaming device with the most comprehensive list of UK services

Pros
- Excellent 4K/HDR picture quality
- Easy to use, fast Roku interface
- Almost all the major UK streaming services/apps
- Boosted WiFi range
- Voice Search/Control
- Chat/Email/Phone Tech Support
Cons
- No Ethernet connection
- HDMI Extender not included
- No Dolby Vision HDR
- Voice Control not as good as Alexa
- No VPN Support
Features And Specs
- Size: 3.7 x 0.8 x 0.47 inches
- Video Quality: 4K Ultra HD / HDR10
- Audio: Digital Stereo / DTS Digital Surround, Dolby Audio, Dolby ATMOS – pass through over HDMI
- Processor: Quad-Core
- Storage: None (only for system-use)
- Apps: Netflix, Amazon Prime Video, NOW TV, Google Play, Apple TV, BBC iPlayer, ITV Hub, All 4, Demand 5, YouTube and thousands more
- Connections: HDMI (MiniUSB for Power)
- Extra Features: Voice remote with TV volume controls, ‘Private Listening’ mode via app
Summary
An excellent UltraHD streaming device, with a slick, responsive and easy to use interface. With most of the UK streaming services available, this is the most comprehensive – and one of the best – 4K streamers you can get at the moment.
Table of Contents
Who Is The Roku Streaming Stick+ For?
Roku isn’t as known in the UK as it is in the US. In fact, in 2019 they became the most popular streaming platform in the US, ahead of Amazon, Apple and Samsung – and they’re still hugely popular today. They sell stand-alone streaming devices, as well as TV sets with Roku built-in (like the Hisense Roku TV).
In the UK, Roku’s release schedule was a bit uneven over the years (although they also power the NOW TV boxes – so you might recognise their interface from those).
But Roku’s three main streaming devices are now all available in the UK:
- Roku Streaming Stick+ – Roku’s premium 4K streaming stick.
- Roku Express 4K (see our review)– A tiny, mid-priced 4K streaming box.
- Roku Express (see our review) – The cheap, entry-level streaming device.
The Streaming Stick+ is their top of the line device (at least in the UK – in the US they also have the Roku Ultra, which is an even more powerful – and more expensive – streaming box), and as such, it offers very fast performance at a decent price and portable form factor (You can see our full Roku comparison here).
If you’re also in the market for a soundbar, check out my review of the Roku Streambar – which combines a soundbar with a streamer.

Is The Roku Streaming Stick+ Better Than A Smart TV?
If I had to pinpoint one main differentiator between all the popular streaming devices (Smart TVs included), it’s the operating system and the interface.
On one side, we have Samsung, LG, Panasonic and all the other Smart TV companies – they all have their own Smart TV operating systems, with each of them trying to invent the wheel all over again. These systems are usually slow, bulky, and not very friendly (try explaining to your grandfather how to rent a movie directly on the TV. Good luck!).
On the other end, we have standalone streaming devices like the Amazon Fire TV line, Apple TV and Roku. These are usually more powerful, and therefore faster than the Smart TV interface. And they’re also – usually – more intuitive and user-friendly.
Roku’s been around since 2008, and it shows. (In comparison, the Amazon Fire TV has only been around since 2014). Their interface is clean (almost sparse), and finding your way around is quite easy – it’s a list of tiles with apps (Roku calls them ‘channels’) – it doesn’t get much easier than that.
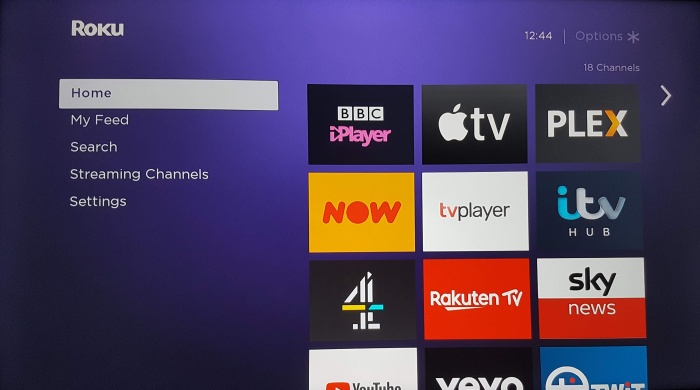
But the Stick+’s selling point is that it combines this simple, easy to use interface – with a very powerful device. This makes everything you do instant and a joy to use, and it feels faster than the newest smartphones (try comparing an old Smart TV to a modern smartphone…).
So the Roku Streaming Stick+ is excellent both for beginners – who still want to get the best experience with top 4K image quality – and for more advanced users, who want to utilise Roku’s library of thousands of apps (See my recommendations for the best Roku channels)
Of course, your Smart TV is RIGHT THERE, and it doesn’t require spending more money – so it’s up to you, whether the improved experience is worth the money. I think it is.

Setting Up The Roku Streaming Stick+
Once you open the box, you might be surprised at how small the Stick+ is. It’s slightly bigger than a USB stick, which makes it easy to connect to your TV, as well as carry it around when you go on holiday and want to stream TV in your hotel.
Being a stick, you don’t use cables to connect it to your telly – instead, you plug it directly into your TV’s HDMI port. This is either a blessing or a curse – if your TV is setup in a way that doesn’t leave room for the stick, you’re going to need an extension cable.
Unfortunately, Roku doesn’t supply an HDMI extender cable in the box (unlike the Amazon Fire TV Stick, for example). Instead, you need to order one for free, via Roku’s website. And while that’s easy enough to do, there’s nothing more annoying than opening a shiny new device, only to find out you can’t use it without waiting for a cable in the post first – so that’s a bad point for Roku.
Note: This is a 4K device, so you need an HDMI port that supports 4K. On some TVs, only one or two of the available HDMI ports support 4K – so check your TV’s documentation.

In addition to the HDMI port, you also need to give the Stick+ power – and that’s done via a USB plug. If you have a newer TV, you can – in most cases – simply plug the Stick (with a supplied cable) into a free USB port on your TV – and the stick will get enough power from there.
Some TVs, however, won’t be able to give the Stick+ enough power via their USB ports. In that case, you’ll need to connect the stick to a power socket – with the supplied adapter.
Quick Tip
If you connect the Stick+ to your TV's USB port, this means it will turn on and off along with your TV (as it loses power once the TV is turned off). Which, in turn, means that every time you turn on the TV, you'll need to wait a few seconds for the Roku Stick to restart. If you prefer a more instant start, you'll need to connect the stick to a power socket instead of the TV's USB.
Boosted WiFi Connectivity
If you take a close look at the Roku Stick+’s Mini-USB power cable, you’ll see a strange bump. That’s the WiFi amplifier hidden inside the cable.
This amplifier, which helps the stick’s dual-band WiFi support, gives you 4x the range and a stronger signal. So if your router is far from where your TV is, that can help, and you might not need an additional WiFi range extender.
This is especially important when you’re streaming 4K content, which uses up a lot of data. If your WiFi isn’t fast and stable enough, it won’t be able to keep up, and you’ll keep getting buffering pauses (or decreased quality) when you stream.
And since the Roku Stick+ has no Ethernet connectivity, it’s a good thing the WiFi works well. In my testing, there were never any issues with the WiFi – whether I was streaming 4K videos from Netflix, or even Plex. (Keep in mind, though – this means that if you lose the Mini-USB power cable, you’ll need to order a replacement from Roku, because you need one with the WiFi amplifier).
Signing Up And Installing Channels
Once everything’s connected and you turn the Roku on, you’ll be asked to sign in to your WiFi network. At that point, the stick will install the latest updates to the operating system.
Next, you need to sign-in to your Roku account (which you’ll have to create on your desktop/smartphone if you don’t have one yet).
Keep in mind, you can’t create a Roku account without supplying Roku with a payment method – so a working credit/debit card number or PayPal. While this makes future content purchases easier, some people aren’t too keen on giving their payment details before they have had a chance to see what the device does.
Once you sign in, Roku will install some “default” channels such as Netflix and BBC iPlayer. If you have another Roku device (or had one), the Stick+ will remember channels you chose in the past, and will install those as well.
Once all the installations are done, you’ll finally see Roku’s Homescreen, with all the apps (yes, yes – “channels”) ready for you to use.
At this point you can also customise Roku’s interface to your liking – you can choose a different theme (Ever fancy a Star Trek theme? Or maybe just some winter snow?), and also choose your very own screensaver.
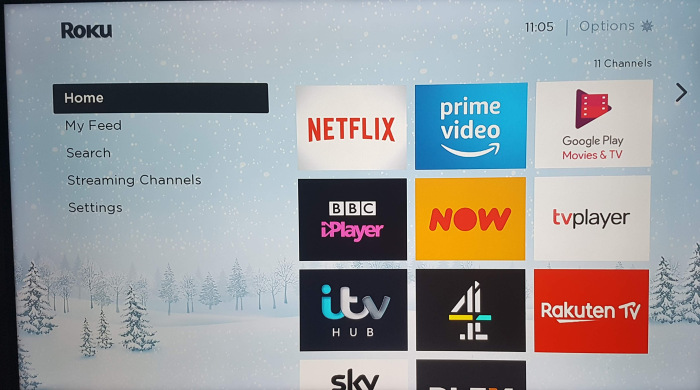
Using The Roku Streaming Stick+
The first thing you’ll notice when you start using the Roku Stick+, especially if you’re coming from a Smart TV or an older device – is how slick and instant everything feels. Every button press and every menu choice pop up immediately.
The same can be said for the ‘channels’ – most are pretty quick to load, and function flawlessly, but that also depends on the app developers.
I did encounter a BBC iPlayer bug (on ALL of Roku’s devices), where the subtitles are slightly out of sync. I have contacted both Roku and iPlayer, and will update if and when they resolve this.
The interface is very clean – on the main Homescreen you get a tiled list of your installed channels, and that’s it. (Well, not exactly – there’s also a banner that takes up half the screen and promotes other channels, movie rentals, etc’ – and yes, it’s as annoying as it sounds.)
You get to control everything on that tiled list. Unlike Amazon, which tends to push their own content and services on Fire TV devices (so Amazon Prime is always front and centre), Roku doesn’t play favourites, so you can move icons and channels around whichever way you want.
When you install a new “channel” (directly on the device or via the web/phone), it will show up at the bottom of the installed channels list – and you can then move it to your desired position. There are literally thousands of channels on the Roku Channel Store, both free and paid.
The Roku stick excels in having the most comprehensive list of UK streaming services – Netflix, Amazon Prime Video, Apple TV, NOW TV (which Fire TV devices don’t have), and all the UK catch-up apps – BBC iPlayer, ITV HUB, etc’. Sadly, it doesn’t have “BritBox” for the time being.
Most channels are for video streaming, but you will also find some simple games, fitness and meditation services, weather apps and a very basic web browser.
This wealth of apps is generally a good thing, but unlike Apple, for example, there’s very little curation on the Roku Store, which means you’ll also see A LOT of VERY BAD (or useless) channels/apps – and it’s sometimes difficult to find your way around them.
There’s also a big market for “Uncertified Roku Channels” (previously known as “Private Channels”), for channels that are either small and peculiar or sometimes a bit dodgy (As in – copyright infringing, so be careful). You install these with a “code”, once you certify your understanding that these apps are UNcertified.
Unfortunately, There’s no VPN support on the Roku Stick+, which is a real shame for such an advanced device. So if a VPN is important to you (for example, to unblock geo-restrictions on Netflix, or just for the extra privacy), that’s something to keep in mind, though you can still use a device like the excellent StreamLocator.
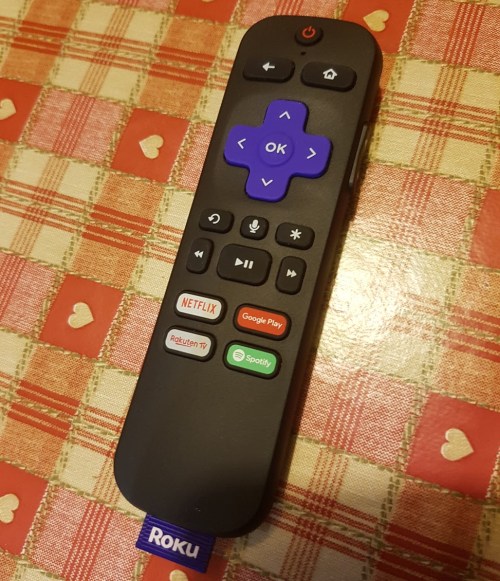
The Roku Streaming Stick+ Remote
The remote is small and easy to hold and use. It’s a “Point-Anywhere” remote that connects wirelessly to the stick, so you don’t need to point it in a specific direction, but it also has an InfraRed component that lets you turn your TV on/off and control its volume.
Pairing the remote with the Roku Stick is easy (there’s a pairing device button near the batteries, but the stick found my remote even without pressing that). Pairing the volume buttons with your TV is also a breeze, as you just point it at the TV and press a button or two – gone are the days of pointing two remotes at each other…
In a brilliant design idea, the volume buttons are on the SIDE of the remote, so they don’t get in your way as you’re fumbling for the regular control buttons in the dark.
The Roku remote hasn’t changed much in all its years of existence – there’s a “Home” button that always takes you to the main Homescreen, there’s a “Step Back” button, a multi-directional navigation pad, the standard control buttons (Play/Pause, Fast-Forward and Fast-Backward) and even an “Instant Rewind” button, which instantly jumps back 20 seconds (and even turns on the subtitles for those 20 seconds).
The remote also has four shortcut buttons – in the UK, they’re for Netflix, Google Play, Spotify and Rakuten TV – a somewhat odd selection, which was possibly done for… monetary reasons.
In the middle of the remote, you also have the Voice Search button. It lets you use the Roku Stick+’s global search with your voice (So you say “Tom Cruise”, and you get the search results of Tom Cruise), and you can also use some basic voice control – say “Netflix” and the app runs instantly, or say “Replay” and it jumps back 7 seconds.
Roku’s voice capabilities are a far cry from Amazon’s Alexa (which is built into the Fire TV) – you don’t get a virtual assistant, and it only understands a very basic set of commands – but it works, and is useful mostly when you want to search for names of movies or actors.
Unlike previous versions of the Roku Stick remote, this one no longer has a headphone jack, which is a bit of a shame. Instead, you need to use the Roku Smartphone App’s ‘Private Listening’ feature (more on that later).
Global Search And The Personal Feed
Accessing Roku’s global search is done either via the Homescreen or with a voice command. It lets you search for anything from movie titles to actors to TV show names, or even ask for recommendations (“Show me comedies”).
The results are pulled from the major streaming channels that you have installed, and are sorted according to price.
So if you search for Tom Cruise, you’ll get a list of all the content with Tom that’s available to stream on your device. If there are movies you can watch for free (because you have a Netlifx subscription, for example – and the search knows that), these will be on top.
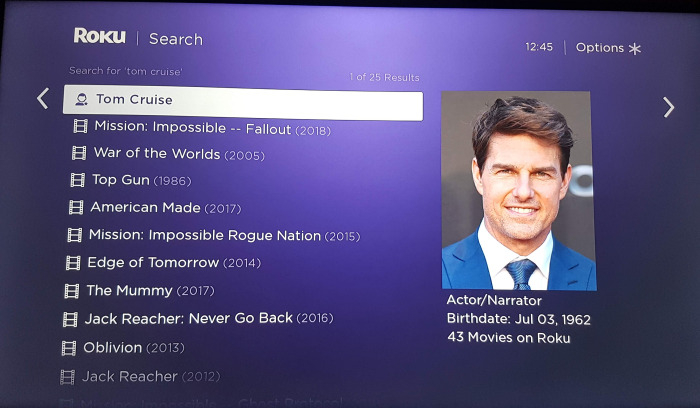
Then you’ll see movies that you can rent/buy – with the cheaper ones first, and it’ll also tell you whether the content is in 4K or just HD.
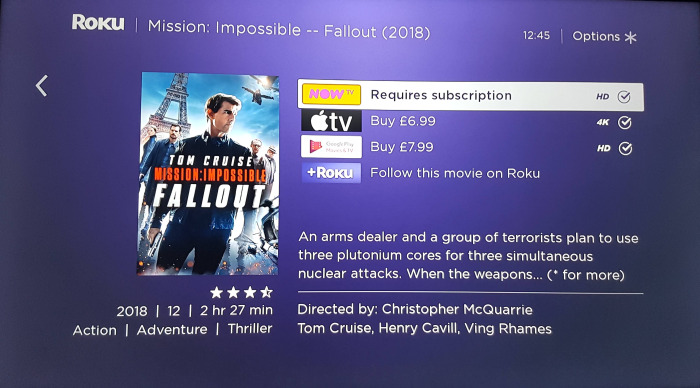
The global search is useful, but it only works with the big streaming services (so Netflix, Prime Video, NOW TV, etc’) and doesn’t work with the public British broadcasters’ channels – such as BBC iPlayer, ITV Hub, etc’ – so for now, this can’t be used as an alternative to FreeviewPlay’s search functions.
On the Homescreen, you’ll also find “My Feed”, which is a place where you can get updates on new movies and TV shows – including ones which you mark to follow. So, let’s say you want to get updates on The Walking Dead – you “follow” it, and will then get an update on the feed each time a new episode is available on one of your streaming services.
The Roku Smartphone App
Roku offers apps for both iOS and Android, and these complement the device nicely. Once you pair the app with the Roku Streaming Stick+, it can be used as a remote control, but also for voice search (in case you lose the actual remote).
My favourite part of the app is the “Private Listening” feature. You connect headphones to your phone, and use the Roku app to direct the sound from your TV to the headphones. It works like magic, and despite my early concerns, I never noticed any lag or lipsync issues. (At least with wired headphones – others have reported some sound breakups with Bluetooth headphones).
You can also use the smartphone app to “cast” photos and videos from your phone’s storage to the TV. It sounds good on paper, but it’s quite slow, and for some reason it can’t handle landscape videos correctly. You might do better with 3rd party ‘casting’ apps.
Finally, you can use the app as a keyboard for the Roku Stick+, which is quite handy when you need to manually enter a password, for example. Unfortunately, the keyboard doesn’t always work, and some channels refused to recognise my keystrokes (through the phone), and I had to go back to using the physical remote and the on-screen keyboard.

4K On The Roku Streaming Stick+
In this day and age, when you spend money on an UltraHD 4K streaming device, you expect it to look exceptional – and the Roku Stick delivers.
As always, picture quality depends first and foremost on your TV, and on your video source (Streaming services are notorious for compressing the hell out of 4K streams – some more than others). So you’re not going to get the same quality as on a 4K Blu-ray player – but it’s close.
The Stick+ also supports HDR, which stands for “High Dynamic Range”. It’s a technology that helps improve the contrast rates, making the picture more accurate, and it also provides a larger colour palette and more colour shades. Some say HDR makes an even bigger difference in the picture quality you see on your TV than 4K.
To make things complicated, there are several competing HDR formats, and the Roku Stick+ only supports one of them – HDR10.
Granted, that is the most popular HDR format, and is used by all the 4K streaming services – but as an advanced device, it’s still a shame the stick doesn’t support Dolby Vision, which is the more advanced HDR format.
As for 4K content, most of it will come from Netflix (if you have their top plan), Amazon Prime Video, Disney+ and YouTube.
And yes, it looks great – picture quality is bright and crisp, and the improved WiFi connectivity makes sure there’s almost no buffering, even when you’re streaming 4K (provided that your broadband connection is fast enough).
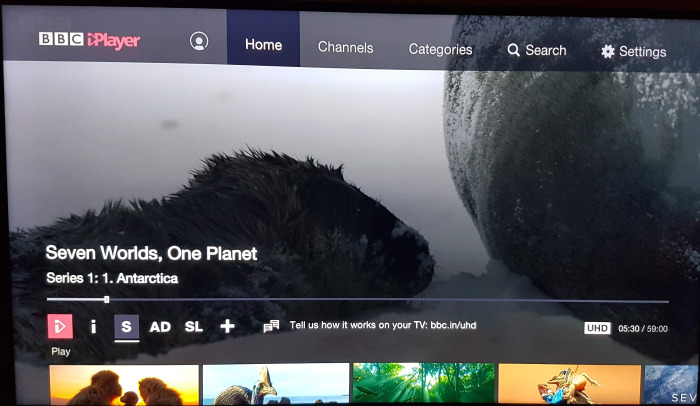
The UK-based streaming services don’t offer any regular 4K content for now (neither does NOW TV), although the BBC sometimes experiments with 4K on the BBC iPlayer app.
Most recently, they’ve added an UltraHD version of the Doctor Who 2021 new year special – though even that is probably for a limited time.

The Bottom Line: Is The Roku Streaming Stick+ For Me?
If you’re looking for a powerful, feature-filled streaming device that can give you almost every streaming service in the UK – the Roku Stick is your best option.
While it’s not very cheap, it’s on par with the competition, and you really do get what you pay for in this case.
When compared to the Amazon Fire TV Stick 4K, the two are very similar in performance and features, with the Fire TV having better voice control (with Alexa), and the Roku Stick+ arguably having more channels and a cleaner interface.
All in all, you can’t really go wrong with this device, which will give you the best streaming experience to date.
You can find the Roku Streaming Stick+ on Amazon, Currys and Argos.
Note: The Roku Stick+ was supplied by the manufacturer for this review. As always, this did not influence my unbiased opinion of the product.
Hi, just wondering if we in the uk will get either the Roku ultra which has Dolby vision and Dolby atmos, or an updated streaming stick which supports both, it seems like here in the uk we’re an afterthought to Roku, The USA is the main market for them by a mile, Also still no Britbox app and Discovery + app for the uk, I know we can cast both but I’d much prefer an app, I have a Roku stream bar in the living room, a Roku tv in dining room and Roku streaming stick + in the bedroom, so yo can see I’m quite heavily invested in roku’s, I also have a fire tv cube 2nd gen and 2other 4k firestick’s, plus 2 Chromecast with google tv, which although brilliant little devices they’re hindered by lack of apps ie NOW, and all4, so they don’t get much use, any info would be much appreciated Terry Davies
Can I download Mobdro and Crackle on a Roku + ?