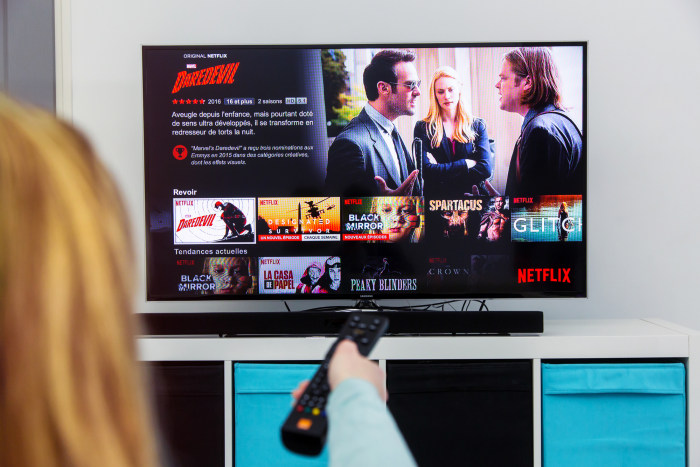As much as people all over the world love Netflix, this has probably been one of their most controversial (see: hated) features – promos that autoplay.
It started a couple of years ago, and since then, every time you hover over a Netflix title on your TV – that title’s preview starts playing automatically, with sound and everything.
It doesn’t even matter which streaming device you’re using – this annoying behaviour happens everywhere. So even when you’re browsing Netflix late at night, and you’re just looking to fill up your watch list, or see what’s new – BOOM, you’ll hear Eleven from Stranger Things screaming, or The Witcher killing someone violently – waking up everyone in your house.
And while there was a way to at least disable the autoplaying of the next episode in a series, it was still impossible to turn the annoying previews-autoplay “feature” off. Until now!
Yesterday, Netflix finally announced subscribers will be able to disable the previews autoplay feature. And they did it… In a Tweet, no less. A tweet that replies to someone who complained about that same feature:
Some people find this feature helpful. Others not so much.
We’ve heard the feedback loud and clear — members can now control whether or not they see autoplay previews on Netflix. Here's how: https://t.co/6V2TjEW6HD https://t.co/zbz4E8fVab
— Netflix (@netflix) February 6, 2020
As expected, many on Twitter were thrilled:
https://twitter.com/JesKarakashian/status/1225559033526005765
… And powerful:
— Sarah Hollowell 🐋 (@sarahhollowell) February 6, 2020
I know you’re now itching to turn that thing off, so here’s how:
How To Turn Off Autoplay On Netflix
This needs to be done on Netflix’ website (or on your mobile phone’s browser) – and not directly in the app or on a streamer.
1. Go to Account Settings on Netflix.com
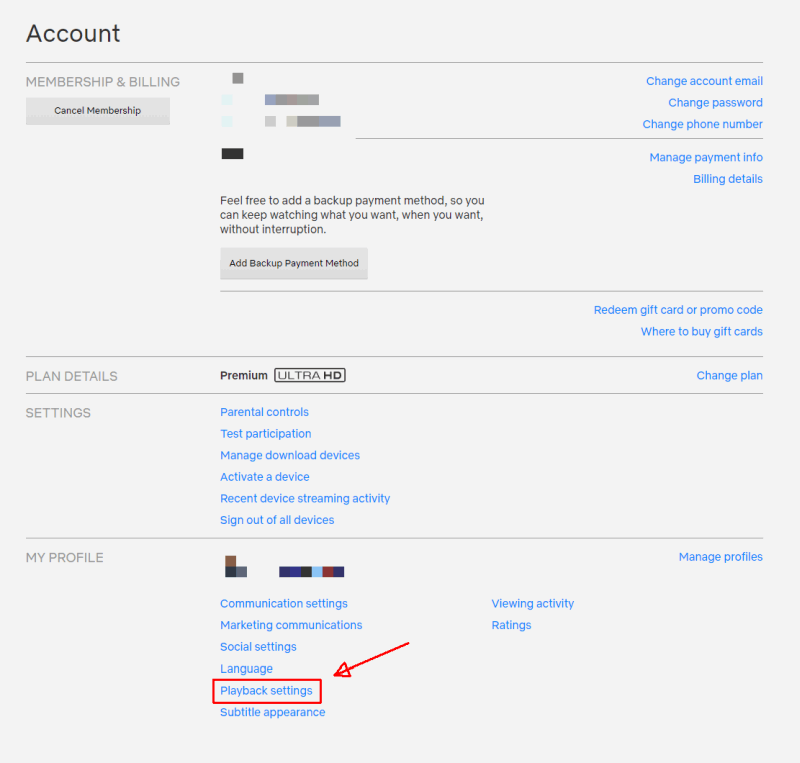
2. Go to Playback Settings
3. You have two ‘Autoplay Controls’ – “Autoplay Next Episode In A Series On All Devices” will enable/disable the next episode starting automatically when you finish one. Autoplay preview while browsing on all devices will enable/disable previews/promos being played automatically when you browse titles on Netflix.
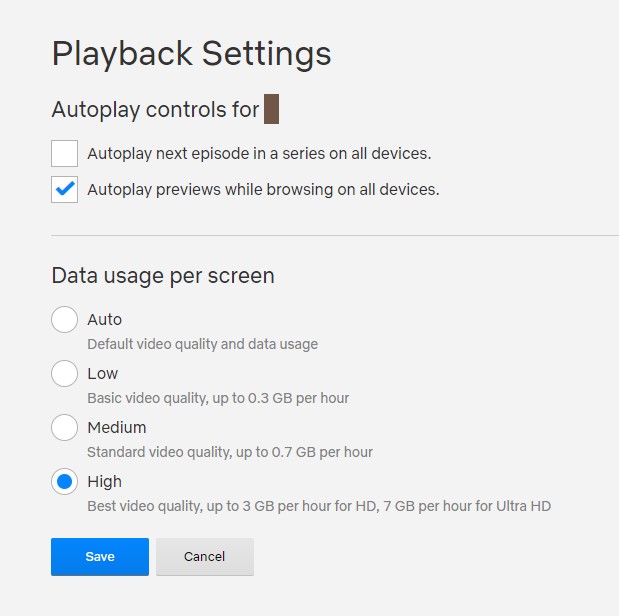
4. Once you make your choice, remember to Save at the bottom of the screen.
5. According to Netflix, there may be a delay before the setting takes effect. “You can force an update by switching to another profile, then switching back in order to reload your profile with the updated setting.”
And that’s it! No more loud previews haunting you when you browse Netflix. For more tips, see our Netflix Tips and Tricks guide.